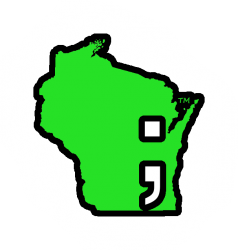A few months back, my Synaptics Touchpad on my MSI GL63 8RD updated itself. Before that point, I had been happy with the touchpad and its settings. I was able to use it when I needed it, and disable it when I needed to.
However, that all changed when the latest touchpad update occurred. Now all I saw in the settings was the ability to change the touchpad’s sensitivity. I couldn’t stop the touchpad from picking up on my “thumb taps” when I typed. To be honest, this was completely unacceptable to me. I am a programmer, and I need the cursor not to bounce around the screen when I’m typing.
As the months passed, this became increasingly frustrating. I bought a computer with a FUNCTIONING touchpad. Now, it was not functioning the way it was when I purchased it. I searched and searched online and couldn’t find a driver that worked, or prevent the touchpad from updating its own drivers when I tried to install an older version. That all changed on February 25, 2019!
I found a post by “DarkwingsDuck” on the MSI forum at this link. DarkwingsDuck said that he found a solution, which I tried and it worked for me! Here are the solution steps that worked for me. Please note: before testing or trying these steps, read the “Legal Horse-Hockey” section on this page. By using (or not using) these steps, you agree to be bound by the agreement.
Steps for Disabling Touchpad when USB Mouse is Connected on a Windows 10 – 64-Bit PC.
- Download O&O Shutup10 for Windows 10. O&O Shutup10 is a FREE tool for Windows that allows you to disable Windows and other apps from updating themselves. This tool is NOT an install. You download the executable and run the file itself. This may be helpful for people limited by corporate I.T. policies that won’t allow them to install programs on their computer. I have not tested that feature yet, I’m just saying that it may be possible.Here’s the URL to download the O&O Shutup10 program: https://www.oo-software.com/en/shutup10.
- Create a restore point on your system or backup before proceeding. I ended-up having no problem running the executable, but it’s good general practice to do this.
- Run the O&O Shutup10 executable. Simply double-click on the EXE file to run it.
- Create a System Restore Point from Within the Program Itself. This can be accessed from clicking on “Actions” and then “Create a system restoration point.”
- Chose the Settings You Wish to Enable/Disable. I ended-up using the “! Apply All Settings” option under the “Actions” menu. You may find that different sets of options work for you. That option is just what worked for me.
- Download the Synaptics Touchpad Driver version 19.3.4.193 from the “Softpedia” website. Please note that this download is for a Windows 10, 64-bit computer. If you’re not running a 64-bit system, you may need to download another driver. The 64-bit driver is an “older” version of the version of the Synaptics driver, one which allows the disabling of the touchpad when a mouse is detected. As of today, I have been using this driver for XX days with no problems at all!Here’s the link to download the driver: https://drivers.softpedia.com/get/KEYBOARD-and-MOUSE/Synaptics/MSI-GL73-8RC-Synaptics-Touchpad-Driver-19-3-4-193-for-Windows-10-64-bit.shtml.
- Unzip the Downloaded Driver to a Temporary Folder on Your Computer. I generally download to a folder within my “My Downloads” folder.
- Run the “Setup.exe” File Which You Just Unzipped. In the multitude of files that you just unzipped, there is a Setup.exe file. To run it, you may want to right-click on it and choose “Run as Administrator” to allow anyone that uses your computer to be able to take advantage of the features. If you want to run it just for yourself, double-click the file.
- Follow the Prompts in the Setup Program to install the driver.
- Re-boot Your Computer. This will insure that the new touchpad settings take effect.
- Use Cortana or the “Search” Box in the Taskbar to Access Mouse Settings. I just typed, “mouse settings” in the search bar to bring up the mouse options.
- Click on “Touchpad” on the Left Side of the Settings Window That Appears. You will notice that the settings here have not changed. We will need to click on “Additional Settings” on the right bottom of the window to access the new touchpad settings.
- Click on “Additional Settings”. The mouse properties dialog will appear.
- Click on the “Device Settings” Tab, If It’s Not Already Active. This will bring up the touchpad settings.
- Check the Box Next to “Disable internal pointing device when external USB pointing device is attached”. This will ensure that the touchpad is only active when a mouse is NOT detected.
- Click “Ok”.
- …And That’s It!!
Now, you should notice that when you have a mouse connected, the touchpad is completely disabled! As of today, this has been working for me since February 25th, 2019!
Please note that I’ve seen online “Microsoft bashing” with regard to the touchpad not allowing itself to be disabled. To be clear, this is not a Microsoft problem, but a Synaptics problem. Synaptics is the manufacturer of most touchpads that are used in the industry. If your touchpad had problems after a Windows update, that is simply coincidental. Blaming Microsoft for a problem with the hardware is like blaming your Coca-Cola for being warm after your refrigerator breaks. A